前言
此配置环境使用的是arch linux的系统进行配置,使用的是picgo的命令行格式,如果是windows或者是GUI界面,建议直接看官方文档或者联系我进行更新相关配置讲解
参考
本博客有以下几篇参考文章,分别如下:
Typora + PicGo-Core + Custom Command 实现上传图片到图床
过程
安装picgo-core
打开Typora之后,依次点击文件——>偏好设置——>图像——>上传服务,找到Picgo-Core,之后点击下面的下载或更新

之后在同意许可后,等待下载安装完成,便可以直接使用命令行,输入picgo进行进一步配置
注意:可能在使用过程中会发现picgo并没有安装到全局目录上,因此可能会出现命令无法找到的情况,因此可以直接进入它的程序目录进行配置
进入方法:cd ~/.config/Typora/picgo/linux,之后输入./picgo进行配置
如不确定是否正确,则可以使用./picgo -h进行验证,如果输出如下内容则证明成功进入
1 | ☁ linux ./picgo -h |
如果不想每次配置那么麻烦则也可以将其链接到/usr/bin中,但是我链接完成之后显示的是
zsh: 符号连接的层数过多: picgo可能是zsh的原因,暂时无法判断,因此不提供链接命令
注意:如果没有正常配置出来picgo的全局变量,则后期有关它的所有命令都需要为./picgo形式的
配置Picgo-Core
由于博主使用的github,因此只提供github的相关配置教程
获取github的tocken
由于需要将图片存储到github,需要对其中的仓库拥有相关权限,因此我们需要申请一个tocken来实现对picgo的赋权
相关步骤:
- 登录
github,点击头像,选择settings

- 寻找左侧按钮,名称为
Developer settings,点击进入
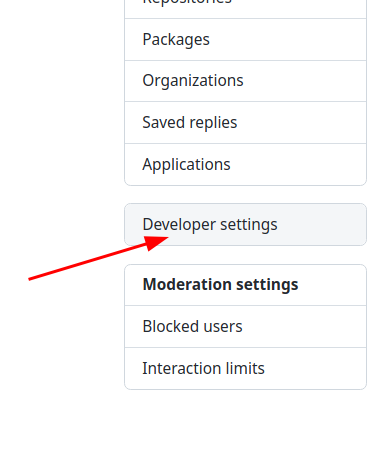
- 选择
Personal access tokens

点击
Generate new tocken之后按照如下内容进行填写
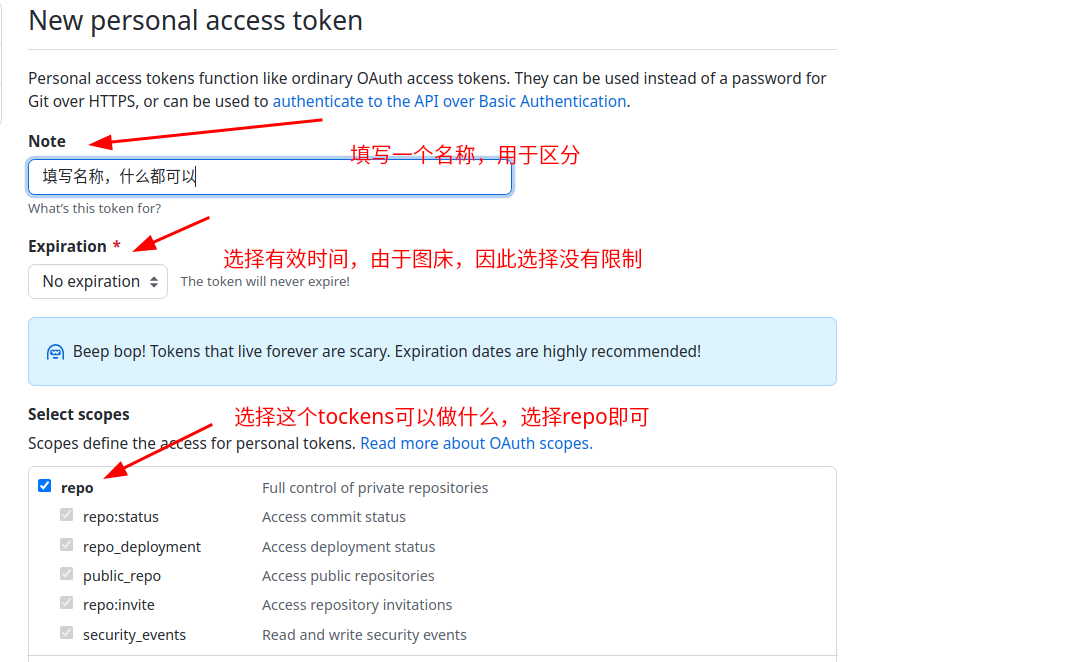
之后点击
Generate tocken输入密码之后便可以进行创建之后复制你的tocken即可
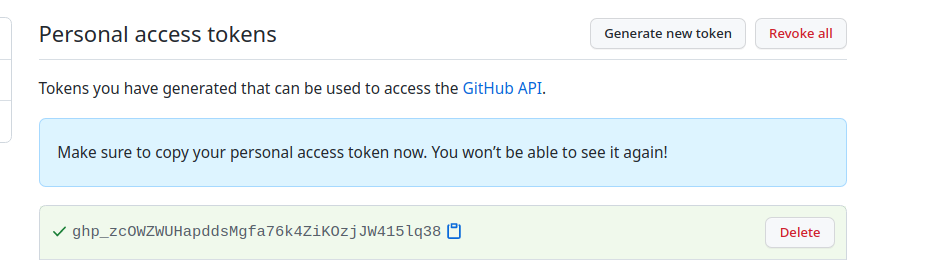
(这个tocken早删除了,不要想着其他的了)
本地配置
- 配置
picgo的图床选择
由于picgo默认图床为smms,而我的是github,因此需要进行修改
输入picgo use 进行交互式命令行配置
以官网提供的命令行显示为例
1 | $ picgo use |
后面选择path即可
通常来说,在命令行模式下你只需要选择
path作为picgo的transformer即可。
- 配置
picgo图床信息,项目目录什么的
输入picgo set uploader进入交互式命令行配置
通常来说,picgo默认只需要配置Uploader即可。所以你可以直接通过
picgo set uploader或者picgo set uploader weibo|tcyun|...等命令直接进入交互式命令行。
第一项是repo填写你的路径,格式为用户名/仓库名
第二项是branch填写你的默认分支,默认选择master即可
之后有个tocken输入你刚刚获取到的tockens即可
后面有个path是存储路径,可以直接回车,及存到主目录下,也可以新建一个文件夹进行存储
customPath同样也可以直接回车
最后有一个customUrl,是可以自定义返回的域名的,如果你需要CDN加速等相关操作,可以在此处写出你的相关改写域名
相关配置例程如下(部分参考即可):
1 | ? repo: xxxx/image |
配置测试
回到typora,点击测试,看看是否成功,成功的话便是配置完成
尾言
如果需要其他内容,或者是CDN加速有关的,建议参考这篇文章,windows的话我是参照这个配置的
更新
由于github的国内访问速度,导致图片有些时候会遭到404或者503的访问限制,因此推荐在配置custoMur的时候定制一下国内的访问节点或镜像会比较好